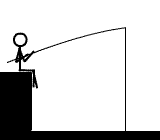Menghasilkan foto yang tajam setajam silet adalah keinginan banyak
pecinta fotografi, dan beragam fitur kamera serta aksesoris tambahan
sudah diciptakan untuk membantu kita menghasilkan foto yang tajam ini.
Dari tripod, stabiliser (lensa ataupun kamera) sampai dengan software
editor foto yang dilengkapi tool untuk mempertajam hasil akhir foto.
Artikel ini akan merangkum beberapa tips agar foto anda lebih tajam, silahkan:
Cara memegang kamera
Cara memegang kamera sangat berpengaruh pada stabilitas kamera (baca: ketajaman foto), bacalah
bagaimana cara memegang kamera yang baik.
Cara memencet Tombol Shutter
Cara Memencet tombol shutter di kamera anda juga sangat berpengaruh,
baca cara memencet tombol shutter disini.
Shutter Speed.
Jika
anda mempercepat shutter speed, maka foto anda akan semakin tajam.
Ingat aturan baku agar foto tajam saat anda memotret handheld : ”
gunakan shutter speed yang lebih cepat dibanding panjang fokal lensa
anda”. Begini penjabarannya:
- Jika panjang lensa anda 50mm, potretlah dengan shutter speed 1/60 detik atau lebih cepat
- Jika panjang lensa anda 100mm, gunakan shutter speed 1/125 detik atau lebih cepat
- Jika panjang lensa anda 200mm, gunakan shutter speed 1/250 detik atau lebih cepat
Aperture
Aperture
berpengaruh pada depth of field (daerah fokus dalam foto anda).
Mengurangi aperture (memperbesar angkanya, misal anda memilih f/22) akan
menambah depth of field, artinya area tajam dalam foto akan semakin
besar meliputi obyek yang dekat maupun jauh, sehingga ketajaman foto
secara keseluruhan justru berkurang.
Maka lakukan sebaliknya, pilih
aperture yang besar (angkanya kecil, misal f/4), maka anda akan
memusatkan area tajam hanya didekat fokus. Memilih aperture yang besar
memungkinkan anda mendapatkan shutter speed yang lebih cepat.
ISO
Menambah
ISO akan mempercepat shutter speed serta memungkinkan anda memilih
aperture yang lebih besar. Jika anda memotret di dalam ruangan,
perbesar-lah ISO, tapi jangan berlebihan (misal: pilih ISO 600 untuk
memotret didalam rumah). memilih ISO yang terlalu tinggi (diatas 800),
bisa menyebabkan noise (bintik hitam kecil) dalam foto mulai terlihat.
Fokus
Jangan
hanya percaya dengan autofokus kamera, periksalah secara cermat
menggunakan mata dimata titik fokus anda berada. Ketika memotret wajah
dalam jarak dekat, pastikan fokusnya jatuh diarea mata. Ketika memotret
obyek, pastikan fokusnya memang ada dimana anda ingin area tersebut
paling tajam. Autofokus kamera bisa saja salah dan justru menjatuhkan
fokus disamping obyek yang anda inginkan.
Lensa
Jika anda
kebetulan memiliki kamera SLR, pilihlah lensa terbaik yang bisa anda
beli. Lensa yang berkualitas baik bisa secara drastis meningkatkan
ketajaman foto anda. Lensa KIT yang biasanya ditawarkan dijual sebagai
paket komplit bersama kamera biasanya kualitas-nya payah. Saran saya,
jika anda baru akan membeli kamera SLR, belilah secara terpisah antara
kamera (body only) dan lensa. Jangan membeli paket KIT. Lensa dengan
kualitas bagus biasanya ditandai dengan aperture yang besar (misal
f/2.8).
Sweet Spot Lensa
Lensa
memiliki sweet spot-nya masing-masing. Sweet spot adalah aperture
tertentu dimana lensa akan menghasilkan foto yang paling tajam. Sweet
spot lensa biasanya berada dua stop diatas batas maksimal kemampuan
aperture lensa. Misal, untuk lensa f/2.8 maka sweet spot-nya ada di
f/5.6. Maka gunakan aperture f/5.6 jika anda memotret dengan lensa itu,
foto anda akan tajam setajam silet. Kalau anda penasaran cara mengetahui
sweet spot lensa anda, baca
artikel singkat mengenai tes sweet spot lensa disini.
Tripod
Tripod
memang tidak praktis dan merepotkan, namun jika anda “sudi” membawanya,
anda akan memperoleh foto yang lebih tajam. Terutama jika anda ingin
menghasilkan foto HDR atau panorama, relakanlah membawa tripod.
diambil dari : http://belajarfotografi.com/tips-agar-foto-lebih-tajam/
 Langit
yang biru dan cerah merupakan idaman setiap penggemar fotografi, karena
birunya langit akan menambah keindahan dan kedalaman foto. Namun langit
yang biru seperti ini makin susah saja didapat, apalagi jika anda
memotret obyek di kota – kota besar, abu-abu dan pucat adalah warna
langit sehari-hari.
Langit
yang biru dan cerah merupakan idaman setiap penggemar fotografi, karena
birunya langit akan menambah keindahan dan kedalaman foto. Namun langit
yang biru seperti ini makin susah saja didapat, apalagi jika anda
memotret obyek di kota – kota besar, abu-abu dan pucat adalah warna
langit sehari-hari.









 3. Anda akan dibawa ke kotak dialog menu HDR, saat ini hasil kombinasi belum akan memuaskan
3. Anda akan dibawa ke kotak dialog menu HDR, saat ini hasil kombinasi belum akan memuaskan